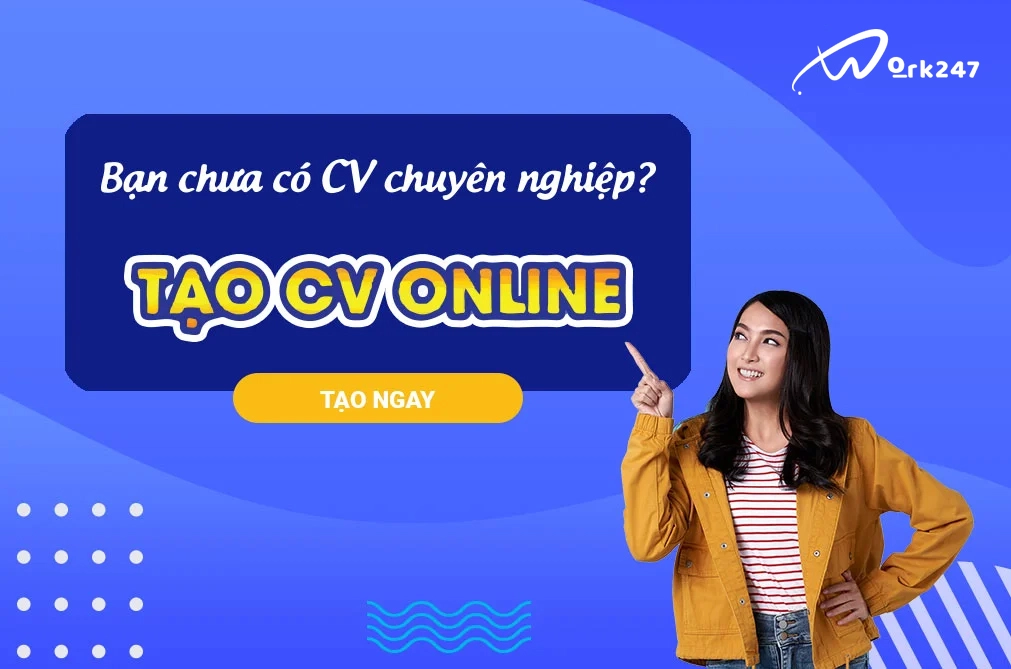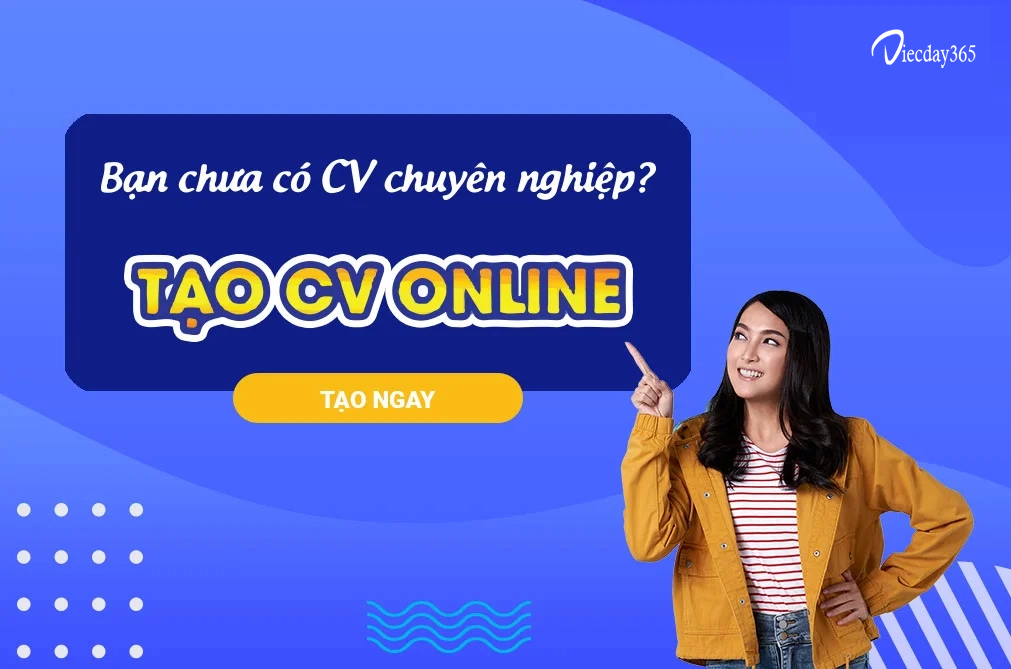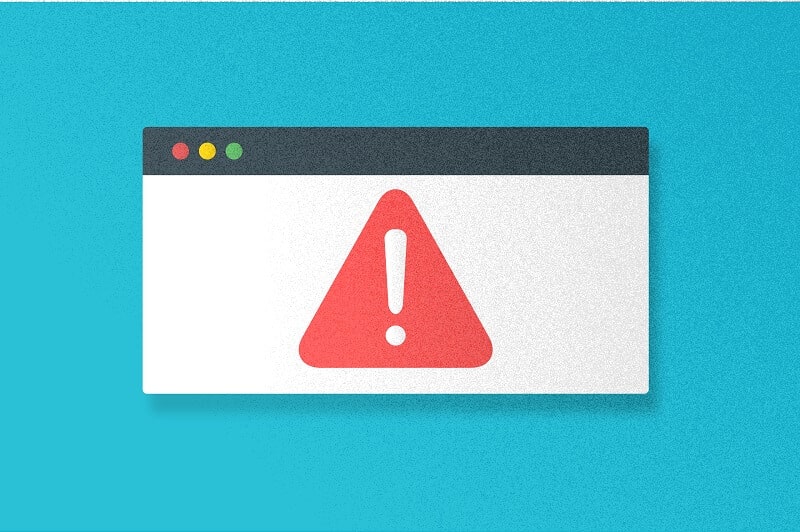Hướng dẫn cách thêm và cách xóa quyền quản lý trên máy chấm công
Máy chấm công là giải pháp giúp các doanh nghiệp quản lý giờ giấc chấm công hiệu quả cho nhân viên. Tuy nhiên, khi bạn không cấp quyền quản lý cho những người chịu trách nhiệm hoặc không đặt mật khẩu cho máy chấm công, thì nhân viên dễ dàng xóa và sửa được giờ giấc làm việc của mình. Vậy làm thế nào để thêm quyền hoặc thay đổi admin máy chấm công? Cùng viecday365.com tìm hiểu bài viết dưới đây để biết cách thêm và cách xóa quyền quản lý trên máy chấm công nhé!
1. Lý do cần thêm, xóa và thay đổi admin máy chấm công
Máy chấm công giúp các nhà quản lý kiểm soát giờ giấc ra vào của nhân viên dễ dàng, khách quan nhất. Tuy nhiên, nếu máy chấm công của bạn không để mật khẩu thì nhân viên dễ dàng truy cập vào máy chấm công để thay đổi dữ liệu hoặc xóa dữ liệu, khiến nhà quản lý không nắm được chính xác giờ giấc làm việc của nhân viên.

Hoặc đôi khi, bạn muốn cấp quyền cho nhân viên lên quản lý để thực hiện các thao tác khi mình đi vắng và cần xóa bỏ quyền quản lý khi bạn trở về.
Vì vậy, bạn cần thay đổi admin, thêm hoặc xóa quyền trong máy chấm công để dễ dàng quản lý nhân viên và chỉ cấp quyền chỉnh sửa cho những người quản lý, cấp cao trong doanh nghiệp. Bên cạnh đó, bạn cũng cần cài đặt password và chỉ phân quyền cho các nhà quản lý truy cập được vào menu trên máy chấm công để thực hiện thao tác.
2. Cách thêm, thay đổi và cách xóa quyền quản lý trên máy chấm công
Để có thể thêm, thay đổi hoặc xóa quyền trên máy chấm công, bạn có thể thực hiện theo những cách dưới đây.
2.1. Cách thêm quyền quản lý trên máy chấm công
Để thêm quyền quản lý cho nhân viên trong doanh nghiệp, bạn có thể thêm quyền cho nhân viên đã có dữ liệu trên máy chấm công hoặc thêm một tài khoản mới để dễ dàng quản lý.

2.1.1. Thêm quyền cho người quản lý mới
Bạn có thể thêm quyền quản lý cho nhân viên mới trên các máy chấm công khác nhau như: Ronald jack, Zkteco, Mita, Wise EYE, Gigata,... Các máy chấm công này đều thêm quyền theo cách như sau:
Bước 1: Bạn nhấn và giữ phím M/OK ngay trên máy chấm công, sau đó màn hình máy chấm công sẽ hiện ra trước mặt bạn.
Bước 2: Trên giao diện, bạn chọn “Người sử dụng”, sau đó bạn chọn “Người sử dụng mới” để tạo một tài khoản mới trên máy chấm công.
Bước 3: Ngay tại mục này, bạn có thể khai báo ID cho nhân viên của mình, sau đó chọn vai trò cho nhân viên là người sử dụng hay quản lý, sau đó đăng ký số vân tay mới cho nhân viên đó. Cuối cùng, bạn giữ phím OK để đăng nhập vào mục đăng ký vân tay, thứ tự các bước như sau:
- Thay đổi ID người dùng bằng cách ấn nút M/OK để có thể nhập ID hoặc máy chấm công sẽ chọn số ID cho bạn.
- Hãy tiếp tục nhấn mũi tên xuống, sau đó ấn M/OK để nhập tên nhân viên hoặc bạn có thể nhập trực tiếp lên phần mềm chấm công Ronald Jack Pro.
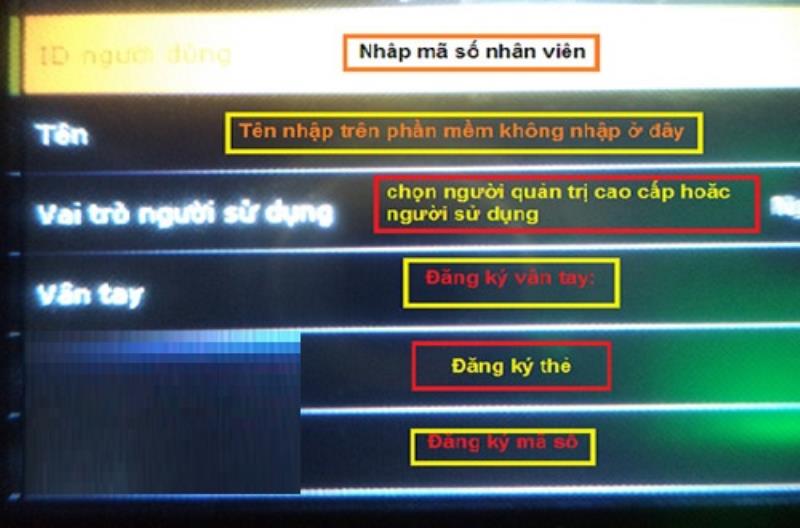
- Đối với vai trò người sử dụng, bạn chọn là nhân viên hoặc nhà quản lý. Để chọn đăng ký cho nhà quản lý, bạn chọn M/OK sau đó chọn “Quản trị cao cấp”.
- Bạn nhấn mũi tên xuống, sau đó ấn M/OK để chọn số vân tay, thẻ hoặc mã số tùy thuộc theo máy chấm công của bạn.
Bước 4: Bạn đặt dấu vân tay mà nhân viên đó đăng ký vào máy chấm công, xác nhận lại 3 lần với cùng một ngón tay, sau đó ấn nút M/OK để chuyển sang ngón tay thứ hai và làm tương tự. Khi đăng ký xong, bạn nhấn nút ESC để thoát ra ngoài và nếu bạn muốn làm cho nhân viên khác thì quay lại bước 1.
2.1.2. Cách thêm quyền cho người quản lý đang là nhân viên
Trong trường hợp bạn đã đăng ký vân tay cho nhân viên và muốn sửa quyền để nhân viên đó thành quản lý, bạn thực hiện các bước như sau:
Bước 1: Bạn ấn M/OK của máy chấm công, sau đó chọn “Người sử dụng”, ấn tiếp “Tất cả người sử dụng”.
Bước 2: Bạn ấn mũi tên xuống phía dưới để tìm mã của nhân viên mà bạn muốn cấp quyền quản lý. Sau đó chọn tiếp M/OK để chọn vào nhân viên, ấn “Chỉnh sửa”, cuối cùng chọn “Quản trị cấp cao”.

2.2. Cách thay đổi admin máy chấm công Ronald Jack
Với cách thay đổi này, bạn thực hiện trên máy chấm Ronald Jack và phần mềm Ronald Jack online nếu máy chấm công của bạn thuộc hãng này. Để thay đổi quyền quản trị trên máy chấm công Ronald Jack, bạn thực hiện các bước như dưới đây:
Bước 1: Vào “Menu” của máy chấm công, chọn “Quản lý dữ liệu”.
Bước 2: Bạn chọn tiếp vào mục “Xóa dữ liệu”, ấn “Hủy quyền Admin” nếu muốn xóa quyền quản lý hoặc không đặt quyền quản lý trên máy chấm công này.
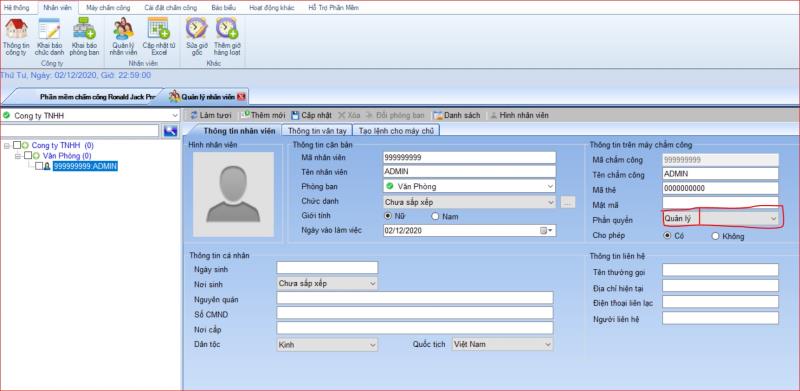
Bước 3: Bạn truy cập vào phần mềm Ronald Jack online, chọn 1 nhân viên để cấp quyền quản lý, sau đó tạo lệnh trên máy chấm công để khóa máy chấm công. Ví dụ: Bạn chọn nhân viên là Admin, trong mục phân quyền bạn chọn vào “Quản lý”, ấn lưu lại. Sau khi đã lưu lại, bạn qua tab tạo lệnh cho máy chủ để cấp quyền cho nhân viên này khóa máy chấm công lại.
2.3. Cách xóa quyền quản lý trên máy chấm công
2.3.1. Xóa quyền quản lý từ phần mềm của máy chấm công
Với cách xóa quyền này, bạn có thể thực hiện trên các máy chấm công như sau:
- Đối với phần mềm chấm công Wise Eye V5.1 và phần mềm VAS 2.2
Bước 1: Bạn truy cập vào phần mềm máy chấm công, sau đó ấn “Menu” chọn mục “Máy chấm công”. Bạn chọn tiếp “Kết nối máy chấm công”, chọn “Trình đơn”, sau đó ấn “Hoạt động khác”.
Bước 2: Sau đó, bạn cần chọn bỏ mật khẩu ở mục “Chọn máy”, cuối cùng bạn chọn “Xóa toàn bộ nhân viên quản lý”.
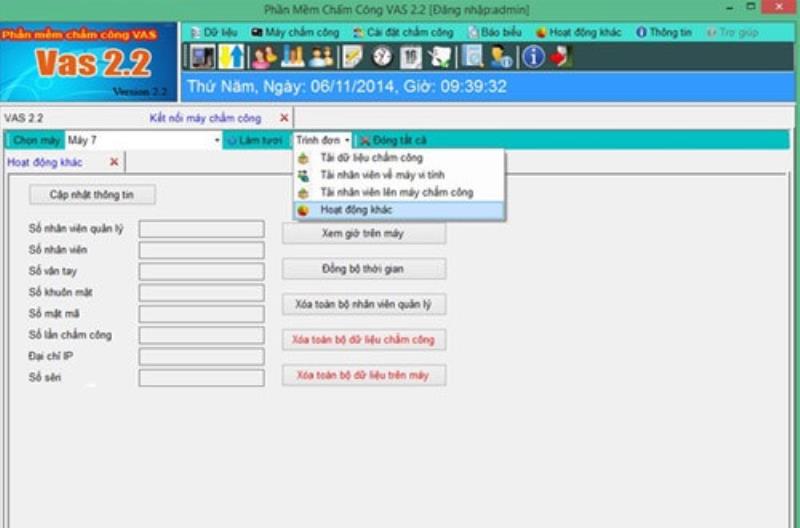
- Đối với phần mềm chấm công Wise Eye V3 và VAS 2.1
Bước 1: Bạn vào phần mềm máy chấm công, sau đó chọn “Menu”, chọn tiếp “Máy chấm công”.
Bước 2: Bạn chọn “Kết nối với máy chấm công”, chọn mục “Máy chấm công”. Tiếp đến bạn chọn mã máy cần bỏ mật mã ở bên trái dưới tên máy. Cuối cùng, bạn chọn “Xóa nhân viên quản lý” để xóa toàn bộ quyền quản lý của nhân viên.
Xem thêm: Ứng dụng chấm công miễn phí PC365
2.3.2. Xóa bỏ trực tiếp quyền quản lý trên máy chấm công
Để xóa bỏ trực tiếp quyền quản lý trên máy chấm công, bạn thực hiện các bước dưới đây:
Bước 1: Bạn cần tải công cụ cấp mật mã do nhà sản xuất Backdoortft sáng lập.
Bước 2: Bạn chọn và giữ phím M/OK trong thời gian khoảng 5 giây
Bước 3: Nhập mã số “8888” vào máy, sau đó bấm Ok. Sau đó, màn hình máy chấm công sẽ hiển thị ra dòng mật mã cần nhập.
Bước 4: Tiếp đến, bạn chọn giờ ở góc dưới cùng bên phải máy chấm công mà bạn đang sử dụng. Bạn cần chạy file “Backdoortft(chấm)exe” mà bạn vừa tải ở bước đầu tiên, sau đó bạn chọn số giờ trên máy chấm công hiện tại, nhập vào cửa sổ của Backdoortft. Lưu ý rằng bạn chỉ nhập chữ số, không nhập dấu “:”. Tiếp theo bạn nhấn vào Create.
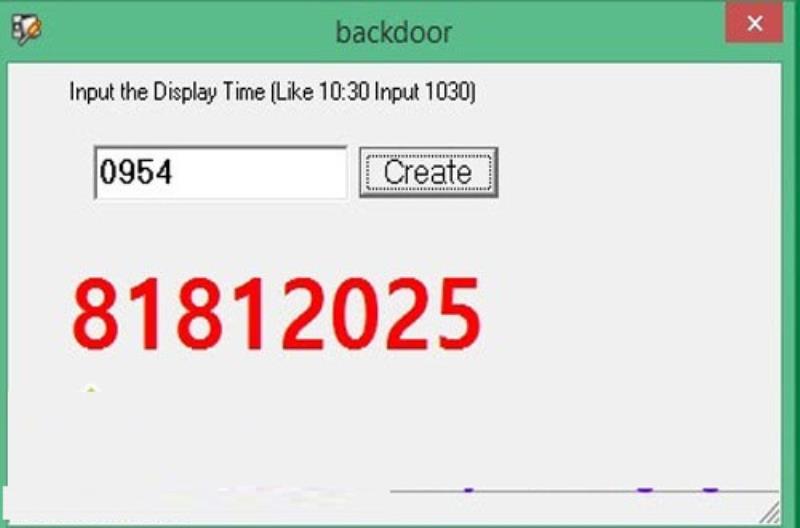
Bước 5: Sau khi nhấn xong, máy chấm công sẽ hiện ra mật khẩu cần đăng nhập của máy chấm công, bạn chỉ cần nhập dãy số này vào “Mật mã” trên máy chấm công mà bạn đang hiển thị, bấm OK để hoàn tất đăng nhập.
Như vậy, chúng tôi đã chia sẻ cho bạn các cách xóa quyền quản lý trên máy chấm công. Bạn nên để ý máy mình thuộc hãng gì để lựa chọn phương pháp xóa quyền quản lý phù hợp. Hy vọng bài viết này sẽ hữu ích cho bạn trong việc chỉnh sửa quyền quản lý hay thay đổi admin máy chấm công. Đây là giải pháp giúp bạn dễ dàng chỉnh sửa quyền truy cập vào máy chấm công của nhân viên, hạn chế tình trạng gian lận và sai sót xảy ra.